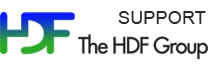Please see The HDF Group's new Support Portal for the latest information.
This tutorial enables you to get a feel for HDF5 by using the HDFView browser. It does NOT require any programming experience.
Installation
- Download and install HDFView. It can be downloaded from the HDF-Java Products Home Page.
-
Obtain the storm1.txt text file, used in the tutorial.
Begin Tutorial
Once you have HDFView installed, bring it up and you are ready to begin the tutorial.
Topics Covered
Following are the topics covered in the tutorial. The first topic creates the file that is used in the subsequent topics.
- Creating a New HDF5 file with a Contiguous Dataset
- Displaying a Dataset as an Image
- Creating Attibutes
- Creating a Compressed and Chunked Dataset
- Creating an Image and a Subset
- Creating a Table (Compound Dataset)
Topics
Creating a New HDF5 File with a Contiguous Dataset
The steps below describe how to create a file (storm.h5), group (/Data), and a contiguous dataset (/Data/Storm) using HDFView. A group is an HDF5 object that allows objects to be collected together. A dataset is an array of data values. A contiguous dataset is one that is stored as a single block in the HDF5 file.
- Select the File pull-down menu at the top left, and then select New -> HDF5.
-
Specify a location and type in storm.h5 for the name of your file, and click on the
Save button.
On the left side of the HDFView screen is the "tree" view. Once you have created storm.h5, you will see a "5" folder icon in the tree view, followed by the name of your file, storm.h5. At this point you have an empty HDF5 file that contains nothing but the root group, "/". 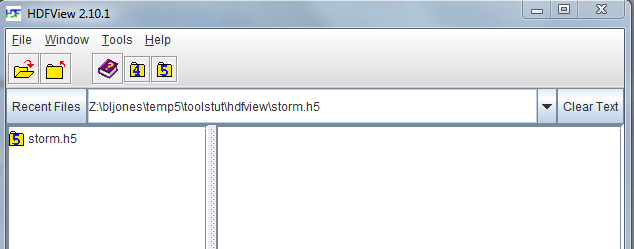
-
Right click on storm.h5, and select New -> Group .
-
Enter Data for the name of the group and then click the Ok button.
In the tree view you will see the folder (group) Data under the storm.h5 file. The path to this group is /Data. 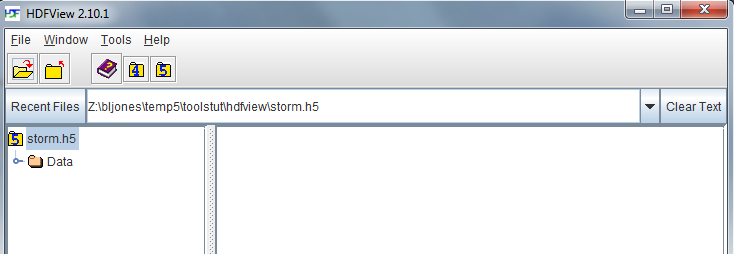
-
Right click on the group Data and select New -> Dataset.
- A window pops up on the right. Fill in the information as follows, and then click Ok
(leave the Datatype information as is):
Dataset Name Storm Under Dataspace, Current size 57x57 Under Dataspace, Maximum Size 57x57 Layout Contiguous (default) -
Left click twice on the Data group in the tree view.
You will see Storm listed under the group Data in the tree view on the left. The path to Storm is /Data/Storm. 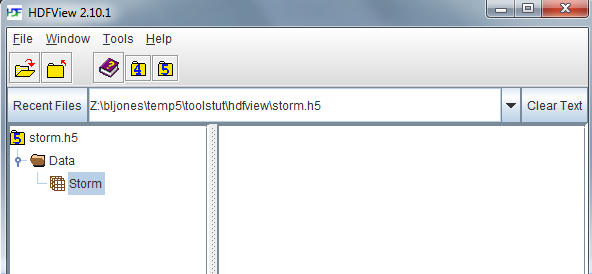
-
Double left click on the Storm dataset in the tree view. An empty spreadsheet pops up on the right.
- Copy the data from the storm1.txt
file into the dataset.
If you downloaded storm1.txt, then:
-
- Right click on the Table menu and select Import Data from Text File.
- Specify a location, select storm1.txt and click on the Open button; answer Yes in the dialog box
that pops up (which asks if you wish to paste the selected data).If you copy/paste directly, then:
-
- Select and copy the data in a separate window.
- Position your cursor at (0,0) in your table, and select Paste from the Table menu.Data values will be added to the spreadsheet for the dataset. 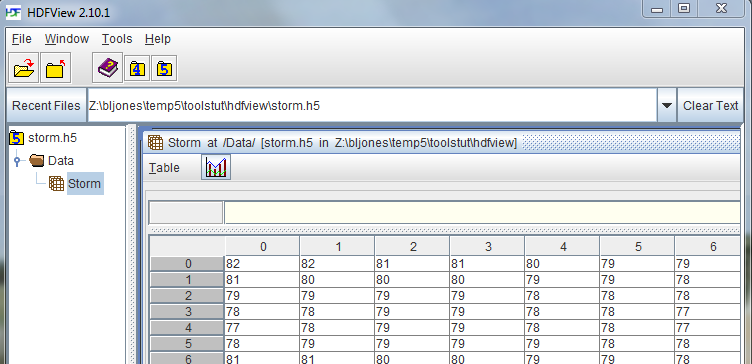
- Close the dataset, and save the data.
Displaying a Dataset as an Image
Any dataset can be viewed as an image in HDFView. Below are the steps that demonstrate this.
- Right click on Storm in the tree view, and select Open As.
-
Select the Image button under Display As in the
Dataset Selection window that pops up, and then click Ok.
The image will be displayed. At the top of the Image window, you will see both a + and - magnifying glass button. Make the image larger and smaller with these buttons. 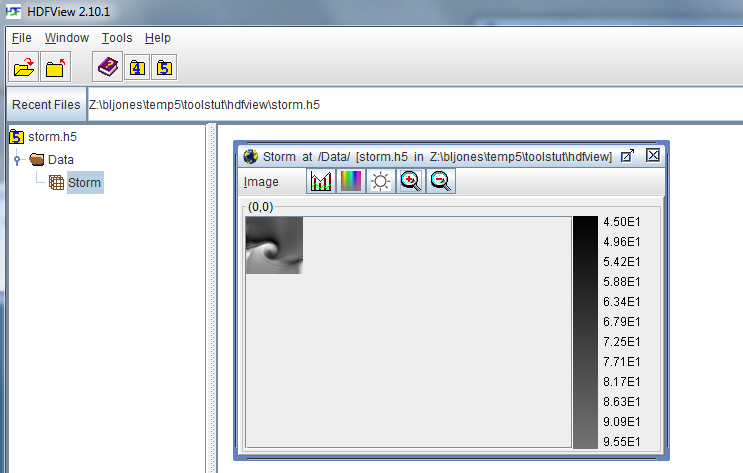
-
The rainbow icon brings you to the Image Palette window. Click on that to play with the palette (GrayWave probably is the best choice). Close.
Creating Attributes
Additional information to describe an object can be stored in attributes. An attribute can be added to a group or dataset with HDFView.
The following illustrates how to add an attribute to the group /Data:
-
Right mouse click on the /Data folder in the tree view, and select Show Properties from the menu that pops up. The Properties window opens to the right.
-
With the left mouse button, select the Attributes tab at the top of the Properties window.
You will see that there are no attributes attached to the group. There is an Add and Delete button near the top right for adding and removing attributes. 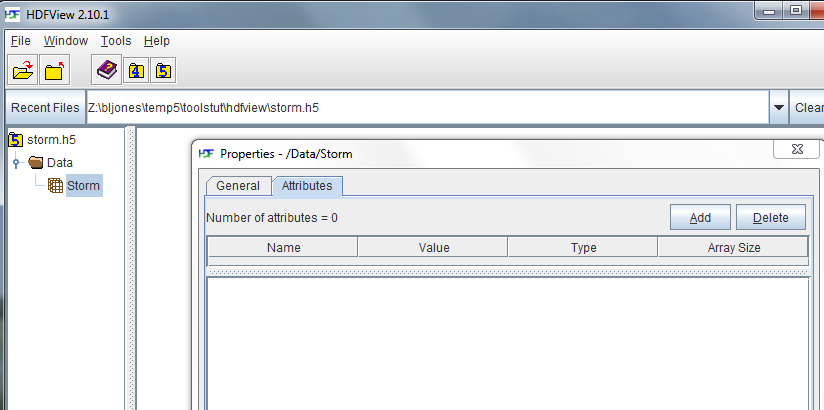
-
Select the Add button to add an attribute with these values:
Name BatchID Type INTEGER Size (bits) 32 Value 3343 -
Select the Ok button. The attribute will show up in the Properties window.
-
Close the Properties window.
Adding an attribute to a dataset is very similar to adding an attribute to a group. For example, the following adds an attribute to the /Storm dataset:
-
Right mouse click on the /Storm dataset in the tree view, and select Show Properties from the menu that pops up. The Properties window pops open. Select the Attributes tab.
-
Select the Add button and enter an attribute with these values. (Be sure to add a String Length or the string will bet truncated to one character!):
Name Units Type STRING String Length 3 Value m/s - Select the Ok button. The attribute will be displayed in the window.
- Close the Properties window.
| Notice that a scarlet letter A is attached to both the group and dataset in the tree view on the left. This indicates that there is at least one attribute attached to the object. |
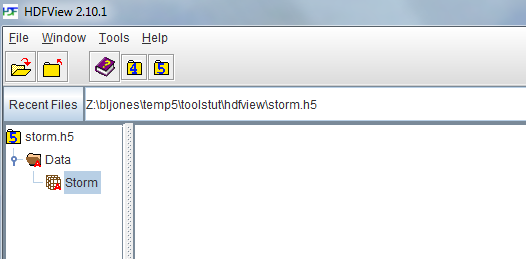
Creating a Compressed and Chunked Dataset
A chunked and compressed dataset can be created using HDFView. A compressed dataset is a dataset whose size has been compressed to take up less space. In order to compress an HDF5 dataset, the dataset must be stored with a chunked dataset layout (as multiple chunks that are stored separately in the file).
Please note that the chunk sizes used in this topic are for demonstration purposes only. For information on chunking and specifying an appropriate chunk size, see the Chunking in HDF5 documentation.
Also see the HDF5 Tutorial topic on Creating a Compressed Dataset.
- Right click on storm.h5. Select New -> Group.
-
Enter Image for the name of the group, and click the OK button.
A new group (folder) entitled Image will be displayed in the tree view on the left, under the storm.h5 file. Its path is: "/Image" 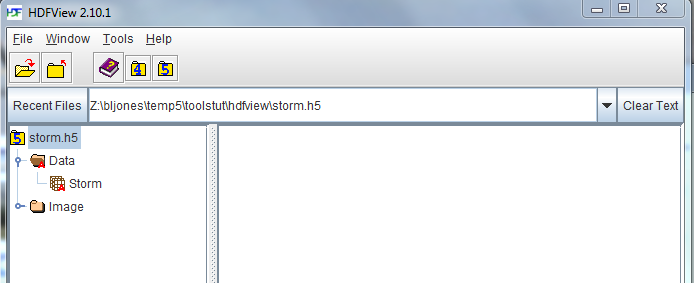
-
Right click on the Image group, and select New -> Dataset.
-
Enter the following information for the dataset. Leave the Datatype as is (INTEGER):
Dataset Name Another Storm Under Dataspace, Current size 57x57 Under Dataspace, Set Max Size 57x57 Storage Layout Chunked Chunk Size 20x20 Compression gzip Compression Level 9
The dataset gets created and will show up under the Image folder in the tree view on the left. Its path is: "/Image/Another Storm" 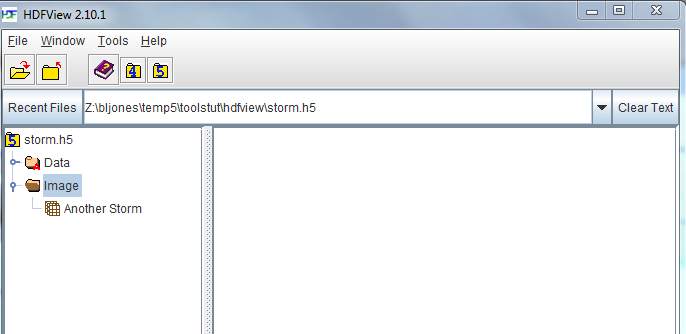
-
Double left-mouse click on the Another Storm dataset.
A spreadsheet window will pop up on the right side of the screen, containing zeroes. 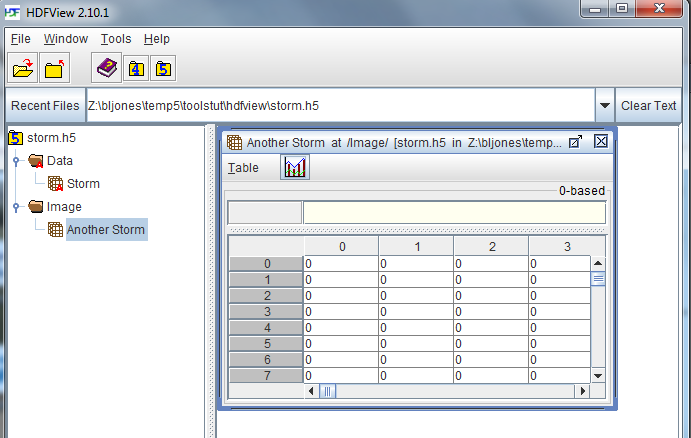
- Copy the data from the storm1.txt file into the dataset. (See the previous topic for copying storm1.txt into a dataset.)
- Close the table, and save the data.
- Right click on Another Storm, and select Open As.
-
Select the Image button in the Dataset Selection window that pops up. Click the Ok button at the
bottom of the window.
You should see an image in the window that pops up on the right. 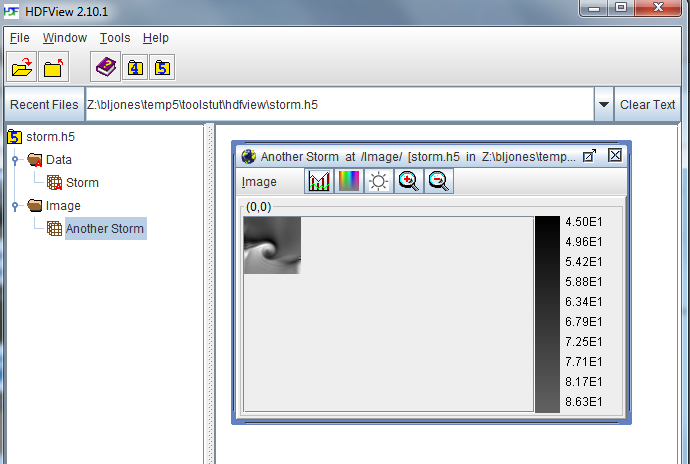
Creating an Image and a Subset:
A previous topic demonstrated how to view any dataset as an image in HDFView. With HDFView you can also create an image to begin with, as is shown below.
- Right click on the Data group and select New -> Image.
- A window pops up on the right. Enter the following and then click Ok:
Image name Storm Image Height 57 Width 57 - Close the dataset.
-
Double left-mouse click on the Data group to see its contents.
You will see Storm Image listed with an "earth" icon to the left of it, indicating an image. 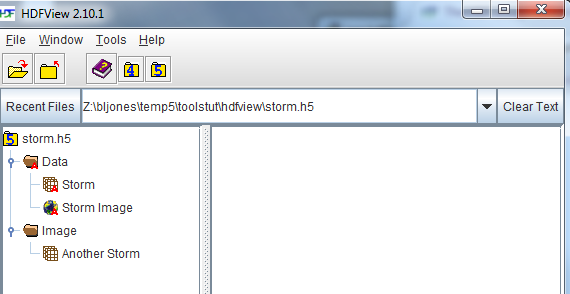
-
Add data to the Storm Image dataset as was shown previously:
- Right click on Storm Image, and select Open As to open the Dataset Selection window.
- Click on the Spreadsheet button at the top left of the Dataset Selection window to view the image as a spreadsheet.
- Copy the data from the storm1.txt file into the dataset.
- Close the dataset and save the data.
- Left double click on Storm Image to see the image. Close the dataset.
-
Right click on Storm Image and select Show Properties from the pop-up
menu, to open the Properties window. Select the Attributes tab.
In the Properties window you will see an attribute called CLASS. This attribute indicates to HDFView that the dataset is an image. See the HDF5 Image and Palette Specification for further information. 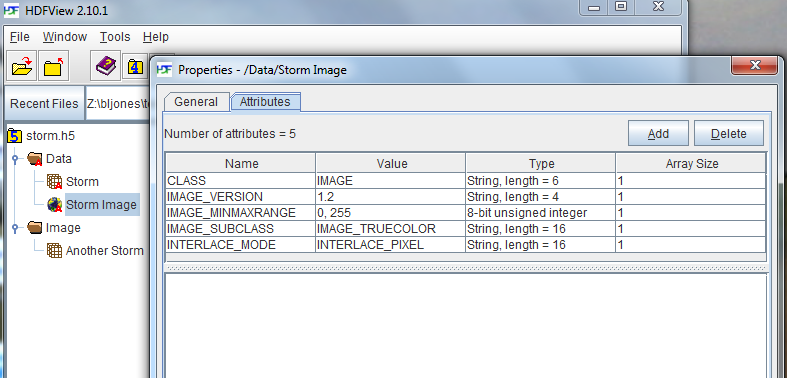
- Close the Properties window.
- Right click on Storm Image and select Open As to bring up the Data Selection window.
- Select a subset by clicking the left mouse on the image in the window and
dragging the mouse. Notice that the Height and Width values change. Select to display it as
an image. Click Ok.
A window pops up with the selected portion of the image displayed in it. 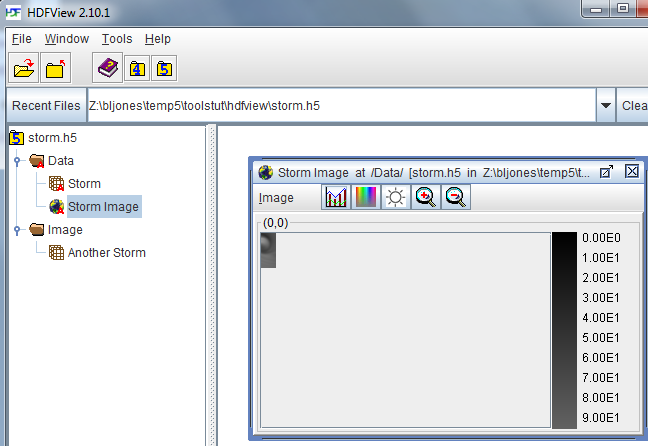
- Position the cursor in the middle of the image. Press Shift+Left Mouse button and hold, and then drag the mouse to select another subset.
- Select Image->Write Selection to Image. Enter Subset for the new image name. Click Ok. The Subset image will appear in the tree view on the left.
- Left double click on the image Subset to bring it up on the right.
The very small Subset image is displayed on the right side of the HDFView screen. 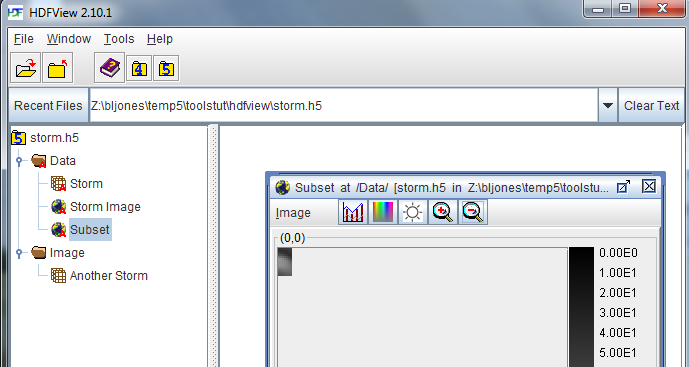
- Close the Subset image.
Creating a Table (Compound Dataset)
A dataset with a compound datatype contains data elements that consist of multiple fields. If the dataspace for the compound dataset is one-dimensional, then the dataset can be viewed as a table in HDFView, as is shown below.
- Right button click on the group Data. Select New -> Compound DS.
- A window pops up on the right side of the screen. Only fill in
the following fields:
Dataset name Table Dataspace (Current size only) 4 Compound Datatype Properties:
Number of Members3 Compound Datatype Properties:
Name / Datatype / Size
Description / string / 4
Temperature / float / 1
Pressure / double / 1The window for creating a compound dataset is shown below. 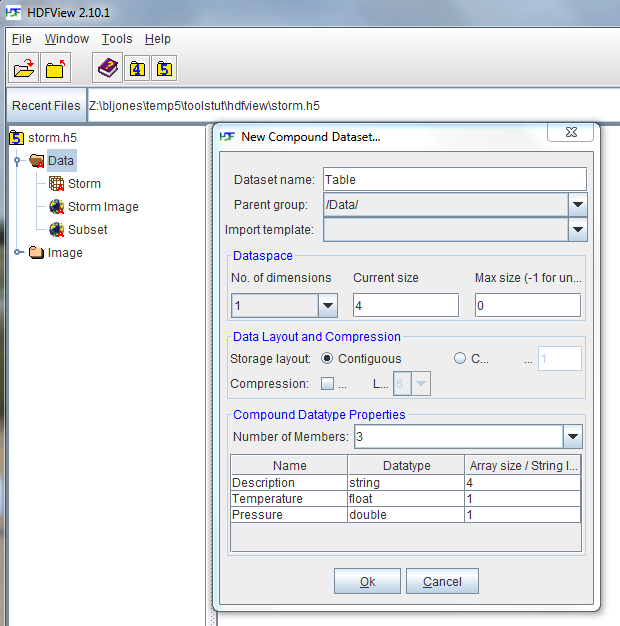
Click Ok at the bottom.
- Open the Data group (if it is not open) and double left click on the Table object.
The dataset will open in a window on the right. The fields in the dataset have no values written to them. 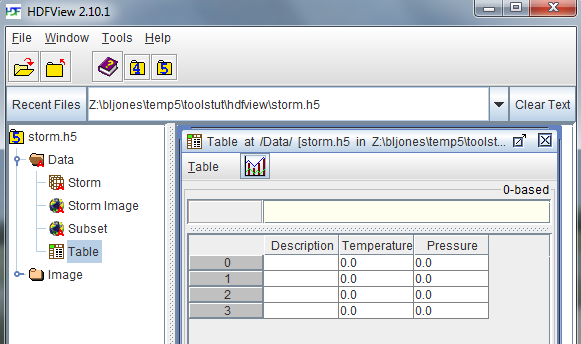
Close the dataset.
- - Last modified: 31 January 2017