[Index] [1] [2] [3] [4] [5] [6] [7] [8]
Chapter 8: HDF-EOS extensions
- 8.1 Overview
- 8.2 Features
- 8.3 HDF-EOS Metadata
- 8.4 HDF-EOS Object Model
- 8.5 The TreeView
- 8.6 The Geo Locations
- 8.7 HE2 to HE5 Conversion
- 8.8 Coastlines, International borders, US state lines
- 8.9 GeoTIFF conversion
- 8.10 Time Conversion
- 8.11 For Further Information
8.1 Overview
In 1993 NASA chose The HDF Group’s HDF format to be the standard file format for storing data from the Earth Observing System (EOS), which is the data gathering system of sensors (mainly satellites) supporting the Global Change Research Program.
Since NASA's selection of HDF, The HDF Group has been working with NASA to prepare for the enormous data management challenges that will come when the system is fully functional. This has included the development of a specialized form of HDF called HDF-EOS, which deals specifically with the kinds of data that EOS produces. "Terra", the first satellite to fly as part of the EOS, was launched in December, 1999, and began delivering data officially in April, 2000. The next satellite (Aqua), was launched in 2002, and the one after that (Aura) in 2004.
The HDFView tool has been extended in this version for browsing and editing HDF-EOS2 and HDF-EOS5 files. HDFView allows users to browse through any HDFEOS file; starting with a tree view of all top-level objects in an HDF file's hierarchy, such as Grid and Swath data. HDFView allows a user to descend through the hierarchy and navigate among the file's data objects.
The following figure shows package structure of the HDFView with the HDF-EOS2 and HDF-EOS5 extensions.
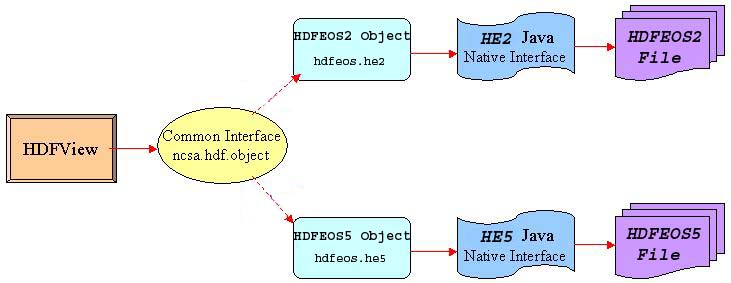
Figure 8.1 HDFView HDF-EOS Class Packages
8.2 Features
HDFView allows viewing of specific HDF-EOS objects, such as Grid, Swath, Point, and Za (Zonal Average for HDF-EOS5), as well as other HDF-EOS metadata.
The Following is a list of the browsing features of HDFView for HDF-EOS data.
- Support for HDF-EOS2 and HDF-EOS5 datasets.
- Support for Grid objects.
- Support for Swath objects
- Support for Point objects.
- Support for Zonal Average (ZA) objects of HDF-EOS5.
- Map Coastlines, international borders, and US state lines onto GRID images.(new)Corrected Coastlines drawing and geolocating of MISR products containing SOM blocks
- Show attributes and other general information for HDF-EOS files.
- Show attributes and other general information for HDF-EOS datasets and data.
- Display new icons to distinguish HDF-EOS datasets.
- Allow modification and saving of HDF-EOS5 datasets and files.
- Show latitude and longitude for pixels in a swath or grid images in HDF-EOS files (see section 8.6).
- Show latitude and longitude for cells in a swath or grid dataset table in HDF-EOS files (see section 8.6).
- Added icons for easy activation of pixel information panel.
- View the image of selected cells in a table (see section 8.6).
- Convert HDF-EOS2 files into HDF-EOS5 files. Allow hybrid file conversion.
- (new) Save a grid field in GeoTIFF output. Possiblity for saving multi-band fields in multi-band GeoTIFF outputs.
- (new) Support for converting Time from TAI93 to UTC and UTC to TAI93 when viewing fields as tables.
8.3 HDF-EOS Metadata
To see the metadata of a data object, you click the right button of the mouse on the data object. The metadata dialog pops up with metadata information appropriate for the data object. The following information is displayed for each type of HDF-EOS data object.
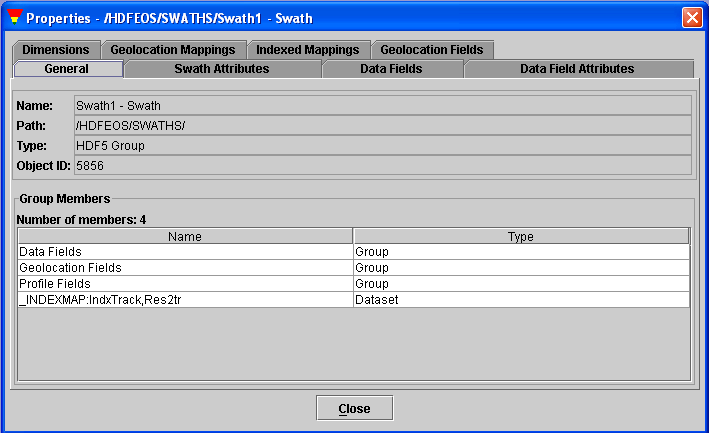
Figure 8.2 General Properties of Swath Dataset
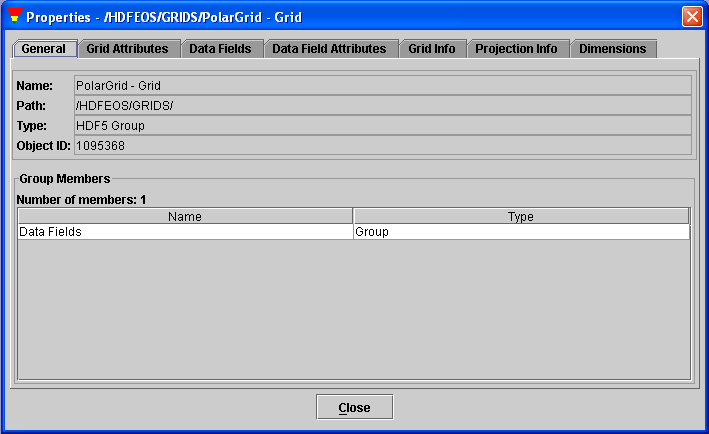
Figure 8.3 General Properties of Grid Dataset
To view file attributes, right-click the file node (the root group) to popup the metadata dialog.
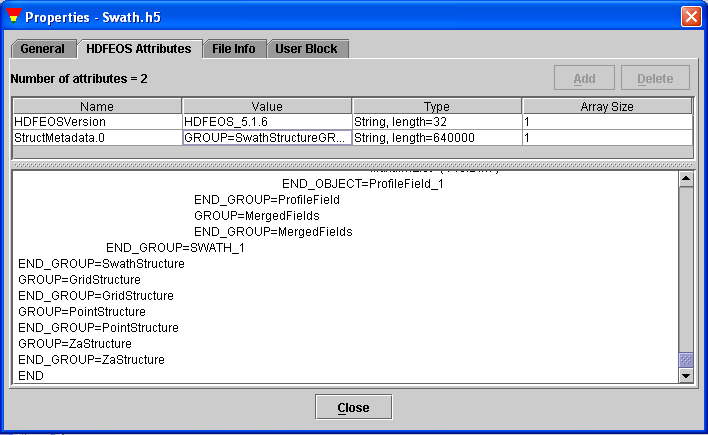
Figure 8.4 File Properties
8.4 HDF-EOS Object Model
When you open an HDF-EOS file with HDFView, you see the tree structure of an HDF-EOS file, showing the objects and their groupings. You can select an object from the tree to view its content. HDFView is built on a common HDF object model and suports both versions of HDF-EOS. The HDF object model was designed in such a way that the HDF-EOS2 and HDF-EOS5 objects interact with users through a common object layer so the user interface design will be independent of the file format.
This chapter provides basic information of the HDF-EOS object model. For
more details of the object model, visit the
The HDF Object Package is a Java package which implement HDF-EOS2 and HDF-EOS5 data objects in an object-oriented form. The HDF Java Object Package provides common standard Java APIs to access both HDF-EOS2 and HDF-EOS5 files.
The HDF Object Package is NOT a "wrapper" for the native HDF libraries and it requires the HDF-EOS2 and HDF-EOS5 wrapper. The HDF-EOS2 and HDF-EOS5 wrappers are separate HDF Java products. For details of the HDF4 and HDF5 native interfaces, read the HDF-EOS User Guides at http://newsroom.gsfc.nasa.gov/sdptoolkit/userguide.html.
The HDF object package has two major goals. First, it simplifies the process of reading information from or writing data to file because the details of accessing to the HDF library are encapsulated into respective classes. Second, HDF-EOS2 and HDF-EOS5 objects are inherited from the same common object and interface. Applications can use of the HDF Object Package to access objects from either HDF-EOS2 or HDF-EOS5 in a uniform way, without accessing the libraries directly. The following diagram explains the relationship of the object package, HDF JNI and applcation.
HDF Applcations <==> HDF Object Package <==> HDF-EOS2/HDF-EOS5 Java Wraper (JNI4/5) <==> HDF File
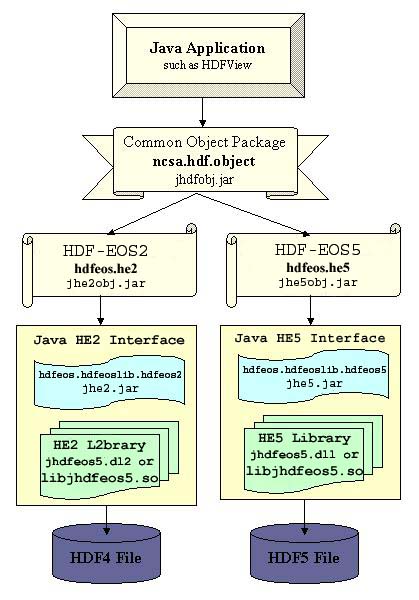
Figure 8.5 HDF JNI and Application Relationship
8.5 The TreeView
The Tree shows the objects in each open file, and supports navigation and editing of the objects. Muliple files can be viewed and edited, and both HDF-EOS2 and HDF-EOS5 files can be opened. The viewing operations work for both HDF-EOS2 and HDF-EOS5, but editing is currently disabled.
The following icons are used to represent HDF-EOS objects:
 --- HDF-EOS Grid
--- HDF-EOS Grid --- HDF-EOS Swath
--- HDF-EOS Swath --- HDF-EOS Point
--- HDF-EOS Point --- HDF-EOS5 ZA
--- HDF-EOS5 ZA ---
HDF-EOS dataset
---
HDF-EOS dataset ---
HDF-EOS geo dataset
---
HDF-EOS geo dataset
The metadata dialog appears by clicking the object (icon) in the tree with the right button or select the "Properties" command from the "Object" menu.
8.6 The Geo Locations
The HEF-EOS plug-in enables HDFView to geolocate pixels in a swath, grid, and ZA, and show the lat/lon pairs, in addition to the pixel i,j indicies and data value, at the bottom of image displayed or on a separate window for tables.Once the lat/lon viewing is activated for a displyed image, the lat/lon will be shown for pixels while the mouse is moved around. For swath or grid tables user needs to select a cell and then click on the appropriate icon to get lat/lon info.
Also when a grid or swath dataset is opened as Spreadsheet, the image of a slected area larger than 2 X 2 cells can be viewed. Here are the ways for activating these features:
�� For viewing lat/lon for an image click on "Image" and checkmark "Show Value", or just click on the lat/lon icon at the top of the image window.
�� For viewing lat/lon for a cell when the grid or swath dataset is opened as spreadsheet, select the cell and click on the appropriate icon at the top of the Table window. Iformation will be in the popped up window.
�� To view image of an area in a table, select an area larger than 2 X 2 cells, then click on the appropriate icon at the top of table.
The following icons are used to activate the features above:
 --- Lat/Lon
activation/deactivation icon
--- Lat/Lon
activation/deactivation icon --- Image viewing
icon for an area in a table
--- Image viewing
icon for an area in a table
Figures 8.6 and 8.7 show two examples of the features discussed above.
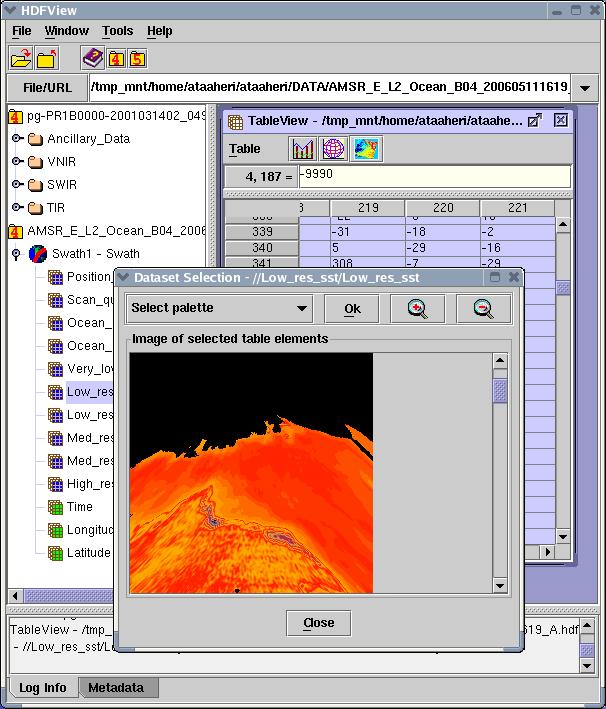
Figure 8.6 Example of image for selected cells in a swath dataset table
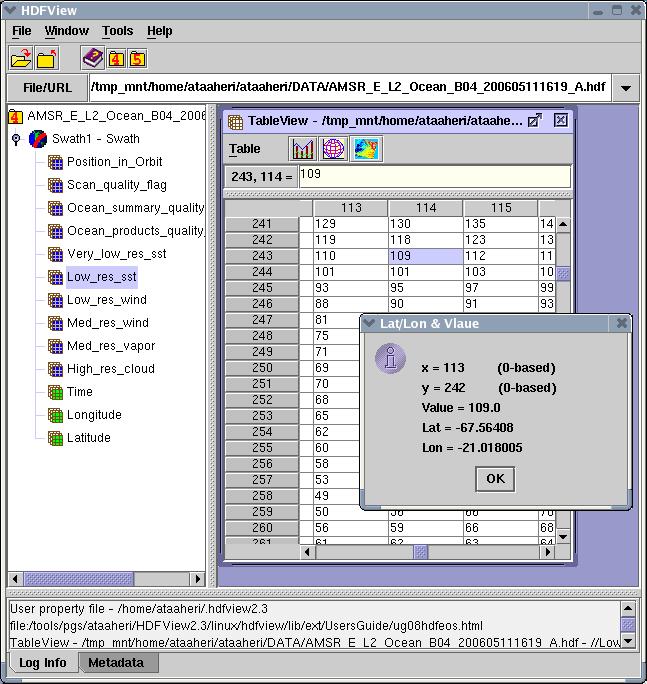
Figure 8.7 Example of lat/lon view for a selected cell in a swath dataset
table
8.7 HE2 to HE5 Conversion
The HEF-EOS plug-in enables HDFView to convert HDF-EOS2 files into HDF-EOS5 files. This conversion has not been tested on many different products, therefore, it may have some minor problems. The conversion tool has been updated to write vanilla HDF objects (objects created using vanilla HDF4 calls) in addtion to the HDF-EOS objects (objects created using HDF-EOS2 calls) to the output. It also converts dimension scales and copies ECS's Inventory (core) and Archive metadata into the new file. A problem that was noticed with conversion tool at the time of release of this plug-in is that it leaves out some global attributes (except for Inventory and Archive metadata) from the output file.
To do the conversion right click on the HDf-EOS2 file name in the file tree view window and in the menue click on "Convert File to HDF-EOS5".
8.8 Coastlines, International borders, US state lines
For ease on locating places in GRID images we have added Coastlines mapping capabilty to the HEF-EOS plug-in. Once the image obtained for a field in a grid, one can click on the following icon located at the upper border of the image window:
 --- Coastlines mapping activation/deactivation icon
--- Coastlines mapping activation/deactivation icon
This will bring up a selection window to choose color of the lines for the map. Once the line color is selected a click on OK will draw the map on top of the image. For grids with State Plane Projection only US state lines will be drawn.
The next click on the icon will remove the map from the image. To have it again, the icon must be clicked again. Please note that at this time the map is not available for SWATH images and will not be drawn for grid images that are "both flipped and rotated".
8.9 GeoTIFF conversion
In addition to saving grid fields as jpeg images on can save images also as geoTIFF for grids. While viewing a field one can click on the following GeoTIFF icon located at the upper boarder of the image window:
 --- icon for saving field as GeoTIFF
--- icon for saving field as GeoTIFF
This will bring up a selection window to choose the output file name. If also the field has more than one band, the user will be given the oppertunity to create a multi-band geoTIFF using the viewed band and two other bands that user selects using a dialog window that will pop up.
8.10 Time conversion
In addition to several math conversion functions provided by HDFView, the plug-in also provides time conversion function from TAI93 to UTC and also UTC to TAI93. While viewing fields as Tables one can click on the following Math conversion icon located at the upper boarder of the image window:
 --- icon for Math conversion functions
--- icon for Math conversion functions
This will bring up a selection window to choose the desired math funcion. Before clicking on this icon user needs to highlight pixels in a desired column. Unlike the other function the time conversion will output results to a new table showing column and row numbers, and the input and output times in TAI93 and UTC format.
8.11 For Further Information
General information about HDF-EOS is available at: http://hdfeos.org/
General information about HDF and HDF4 and HDF5 are available at: http://www.hdfgroup.org/
Information about the HDFView tool and related products is available at:
http://support.hdfgroup.org/products/java/
Questions and feedback may be sent to: mailto:help@hdfgroup.org
Updated 11/04/2013